Die Multisite mit Verzeichnis: Eine WordPress Multisite einrichten, Teil 4
Ihre WordPress Multisite Einrichtung ist im vollen Gange! Sie wissen nicht nur, was eine WordPress Multisite ist, sondern auch welche Vor- und Nachteile ein Multisite Network mitbringt und welche Vorbereitungen die Einrichtung eines solchen Seiten-Netzwerkes erfordert. Nun geht es endlich ans Eingemachte: Die WordPress Helden verraten Ihnen, wie Sie Ihre WordPress Multisite einrichten, die mit Verzeichnissen aufgebaut wird – Schritt für Schritt, damit alles problemlos vonstattengeht.
Wenn Sie Sich für die Subdomains entscheiden, folgen Sie bitte den Anweisungen im Artikel Eine WordPress Multisite einrichten, Teil 5: Subdomains anlegen.
Eine WordPress Multisite einrichten unterscheidet sich nicht stark von der ganz normalen WordPress Installation. Sie haben die Möglichkeit, eine bereits bestehende Domain in eine Multisite zu verwandeln oder eine ganz neue Multisite-Domain zu eröffnen. Tatsächlich handelt es sich bei der WordPress Multisite Einrichtung sogar um das übliche Paket, das Sie einfach bei WordPress herunterladen. Wenn Sie WordPress noch nicht installiert haben, tun Sie es jetzt. Danach müssen Sie dem Programm nur noch mitteilen, dass es zu einer Multisite mutieren soll. Dann können Sie mit der Einrichtung der Multisite beginnen.
Die WordPress Multisite einrichten mit Verzeichnis
- Sie möchten eine bestehende, WordPress-basierte Domain in ein WordPress Multisite Network umwandeln. Erstellen Sie bitte als erstes ein vollständiges Backup Ihrer Domain (LINK) und deaktivieren Sie alle Plugins. Sicher ist sicher.
- Öffnen Sie die wp-config.php Datei mit einem Texteditor. Am Ende des Scriptes finden Sie die Zeile/* That’s all, stop editing! Happy blogging. */
Fügen Sie VOR dieser Zeile folgenden Befehl ein:/* Multisite */
define(„WP_ALLOW_MULTISITE“, true);  Speichern Sie die Datei ab und laden Sie sie in das WordPress Verzeichnis auf Ihrem Server hoch. Damit ist der erste Schritt getan, WordPress ist gerade zu einer Multisite geworden. Melden Sie sich jetzt in Ihrem Backend an.
Speichern Sie die Datei ab und laden Sie sie in das WordPress Verzeichnis auf Ihrem Server hoch. Damit ist der erste Schritt getan, WordPress ist gerade zu einer Multisite geworden. Melden Sie sich jetzt in Ihrem Backend an.- Im Vorfeld haben Sie festgelegt, dass Sie mit Verzeichnissen arbeiten möchten. Diese Entscheidung kann später nicht mehr rückgängig gemacht werden, daher sollte sie nicht unüberlegt getroffen werden. Öffnen Sie Werkzeuge. Hier finden Sie einen neuen Menüpunkt mit dem Titel Netzwerk Einrichtung. Wählen Sie Sub-Verzeichnisse An dieser Stelle können übrigens auch die Emailadresse des Super-Admins sowie der Name des Netzwerkes festgelegt werden.
- Bestätigen Sie das Installieren, so aktivieren Sie Ihr WordPress Multisite Netzwerk. WordPress öffnet jetzt ein weiteres Fenster. Dort werden Ihnen Code-Snippets präsentiert, die Sie in ihrer wp-config.php sowie in der .htaccess Datei einfügen müssen. Bevor Sie diese Änderungen vornehmen, sollten Sie Sicherheitskopien dieser Dateien anlegen.
- Öffnen Sie Ihr WordPress Verzeichnis. In der wp-config.php Datei ergänzen Sie NACH
/* Multisite */ define(‘WP_ALLOW_MULTISITE’, true);
diesen Code:
define('WP_ALLOW_MULTISITE', true); define('SUBDOMAIN_INSTALL', false); define('DOMAIN_CURRENT_SITE', 'test-site.com'); define('PATH_CURRENT_SITE', '/'); define('SITE_ID_CURRENT_SITE', 1); define('BLOG_ID_CURRENT_SITE', 1); - Nun widmen Sie sich .htaccess im Hauptverzeichnis. Dieser Code sorgt dafür, dass alle WordPress Weiterleitungen an die Anforderungen einer Multisite angepasst werden.
RewriteEngine On RewriteBase / RewriteRule ^index\.php$ - [L]
# add a trailing slash to /wp-admin
RewriteRule ^([_0-9a-zA-Z-]+/)?wp-admin$ $1wp-admin/ [R=301,L]
RewriteCond %{REQUEST_FILENAME} -f [OR]
RewriteCond %{REQUEST_FILENAME} -d
RewriteRule ^ - [L]
RewriteRule ^([_0-9a-zA-Z-]+/)?(wp-(content|admin|includes).*) $2 [L]
RewriteRule ^([_0-9a-zA-Z-]+/)?(.*\.php)$ $2 [L]
RewriteRule . index.php [L]
- Sind alle Änderungen erfolgreich übernommen? Dann loggen Sie sich jetzt wieder in Ihrem Backend ein. Sie können direkt beginnen, neue Verzeichnisse anzulegen.
Verzeichnisse anlegen: So einfach geht’s
Jetzt können Sie so viele neue Seiten anlegen, wie Sie möchten. In Ihrem CMS finden Sie oben links in Ihrer Menüleiste den zusätzlichen Eintrag Meine Seiten. Es ist Ihr neuer Navigationspunkt, um zwischen bestehenden Seiten hin und her zu wechseln, neue Seiten anzulegen sowie Benutzer, Themes und Plugins für Ihr WordPress Multisite Network zu verwalten.
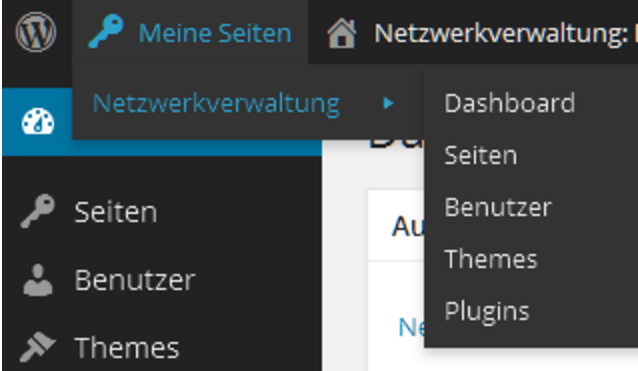
Eine neue Seite (also ein neues Verzeichnis) legen Sie so an:
- Wählen Sie in Ihrer Netzwerkverwaltung Seiten →Hinzufügen. Es öffnet sich ein neues Fenster mit dem Titel Erstelle eine neue Webseite.
- Tragen Sie unter Seiten Adresse die gewünschte URL Ihrer neuen Seite ein. Ihre Domain ist bereits vorgegeben, Sie müssen nur noch die Slug für Ihr Verzeichnis eintragen.
- Unter Seitentitel geben Sie den Titel Ihrer neuen Website an. Seitentitel und Seiten-Adresse können identisch sein, müssen es aber nicht.
- Nun fehlt nur noch die E-Mail-Adresse des Administrators für die neue Seite.
- Mit einem Klick auf Seite erstellen legen Sie das neue Verzeichnis an.
- Wählen Sie über Meine Seiten das neu erstellte Verzeichnis an und wechseln Sie in das Seiten-Dashboard. Hier können Sie Ihre Seite jetzt eigenständig bearbeiten.
Alle in der Netzwerkverwaltung voreingestellten Themes, Widgets und Plugins greifen automatisch auf der neuen Seite. Nur, wenn Sie spezifische Änderungen vornehmen möchten, müssen Sie neue Plugins auf der neuen Seite installieren oder ein anderes Theme wählen.
Das war es auch schon! Sie haben die Installation Ihres WordPress Multisite Networks erfolgreich abgeschlossen und das erste Verzeichnis angelegt. Nun können Sie nach Lust und Laune weitere Seiten anlegen. Wenn Sieselbst keine WordPress Multisite einrichten möchten, übernehmen die WordPress-Helden, ein junges und kreatives Team aus Webentwicklern und WordPress-Experten, die Installation Ihres WordPress Multisite Networks und Unterstützt Sie auch bei der Auswahl und Installation der passenden Plugins, Widgets und Themes. Kontaktieren Sie uns einfach und wir erstellen Ihnen ein Angebot, das genau auf Ihre Bedürfnisse zugeschnitten ist.
Hier finden Sie die gesamte Artikelreihe „Eine WordPress Multisite einrichten“:
Teil 1: Was ist ein WordPress Multisite Network?
Teil 2: Die Vor- und Nachteile einer WordPress Multisite
Teil 3: Die Vorbereitungen für die Multisite Einrichtung
Teil 4: Die WordPress Multisite mit Verzeichnis


Trackbacks & Pingbacks
[…] Teil 4: Die WordPress Multisite mit Verzeichnis […]
Kommentare sind deaktiviert.