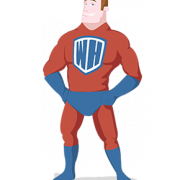Subdomains anlegen: Eine WordPress Multisite einrichten, Teil 5
In Teil 4 haben wir uns mit der WordPress Multisite mit Verzeichnissen befasst, Teil 5 widmen die WordPress-Helden der WordPress Multisite Networks Einrichtung mithilfe von Subdomains. Erfahren Sie Schritt für Schritt, wie Sie eine WordPress Multisite mit Subdomains selbst anlegen.
Die Einrichtung einer WordPress Multisite mit Subdomains ist etwas aufwendiger als die Option mit Verzeichnissen, denn hier sind zusätzliche Schritte nötig. Das Wichtigste vorweg: Sie müssen eine Wildcard-Subdomain einrichten. Die Wildcard ermöglicht Ihnen das Anlegen von vielen Subdomains direkt über Ihr Backend, die Sie auch sofort einsetzen können.
Mit der Wildcard Subdomain zur WordPress Multisite
Bevor Sie Ihre WordPress Multisite einrichten, müssen Sie bei Ihrem Hoster eine Wildcard Subdomain anlegen – sofern sie nicht bereits Teil Ihres Server-Paketes ist. Als Vorbereitung zur WordPress Multisite Einrichtung sollten Sie sich darüber informiert haben, ob Ihr Hoster Multisites zulässt und ob Subdomains in Ihrem gebuchten Paket zur Verfügung stehen. Die Einrichtung der Wildcard Domains kann je nach Hosting-Anbieter unterschiedlich sein und wird daher an dieser Stelle nicht näher beschrieben. Eine Wildcard Subdomain sieht so aus:
*.ihredomain.de
Mit der Wildcard Subdomain müssen Sie keine Subdomains einzeln auf dem Server anlegen und zu benennen. Stattdessen füllen Sie bei Ihrem Hoster im Feld Sub-Domain lediglich ein * ein. Jetzt müssen Sie nur noch den passenden Ordner auf Ihrem Server als Ziel angeben und können dann abspeichern. Damit Wildcards mit Ihrer WordPress Multisite zusammenarbeiten ist es wichtig, dass alle Dateien Ihrer aktuellen WordPress Version direkt ins Root-Verzeichnis auf ihrem Server geladen werden. Ist das erledigt, können Sie Multisite Subdomains direkt über Ihr Backend anlegen und auch darüber verwalten.
Diese Anleitung geht davon aus, dass Sie bereits über eine WordPress-basierte Domain verfügen. Wenn Sie Ihre Domain von Anfang als Multisite aufbauen wollen, installieren Sie jetzt WordPress und fahren Sie bei Punkt 3 fort.
So können Sie eine WordPress Multisite einrichten: Schritt für Schritt
- Erstellen Sie ein komplettes Backup Ihrer Website.
- Deaktivieren Sie alle aktiven Plugins.
- Legen Sie eine Wildcard Subdomain auf Ihrem Server an (siehe oben).
- In einem Texteditor öffnen Sie die wp-config.php Datei. Am Ende des Scriptes finden Sie die Zeile/* That’s all, stop editing! Happy blogging. */VOR dieser Zeile fügen Sie folgenden Code ein:
/* Multisite */ define(‘WP_ALLOW_MULTISITE’, true);
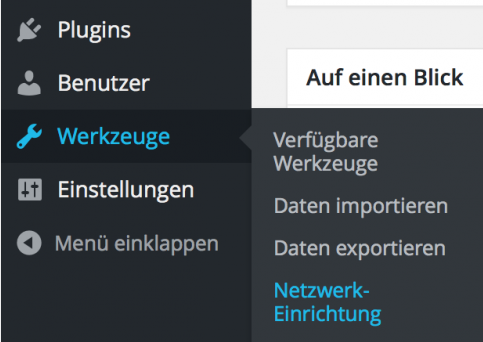 Speichern Sie die Datei ab und laden Sie sie in Ihr Verzeichnis hoch. Sie haben WordPress gerade zu einer WordPress Multisite werden lassen. Melden Sie sich nun wieder in Ihrem Backend an.
Speichern Sie die Datei ab und laden Sie sie in Ihr Verzeichnis hoch. Sie haben WordPress gerade zu einer WordPress Multisite werden lassen. Melden Sie sich nun wieder in Ihrem Backend an.- Subdomain-URLs funktionieren ohne www. Das müssen Sie anpassen, bevor Sie die WordPress Multisite einrichten, indem Sie die URL-Struktur Ihrer Seite anpassen. Stellen Sie Ihre Seiten-URL von ihredomain.de auf ihredomain.de um – lassen also das Präfix www. weg.
- In Ihrem Backend gibt es jetzt den neu erschienenen Unterpunkt Werkzeuge – Netzwerk Einrichtung. Hier öffnet sich ein Assistent, der Sie durch die Multisite Installation führt. Wählen Sie im Fenster „Erstelle ein Netzwerk von WordPress Seiten“ die Option Sub-Domains.
- Mit dem Klick auf auf Installieren aktivieren Sie Ihr WordPress Multisite Netzwerk. WordPress wird Ihnen im nächsten Fenster Code-Snippets präsentieren, den Sie in ihrer wp-config.php sowie in der .htaccess Datei einfügen.
- Öffnen Sie die Datei wp-config.php/* That’s all, stop editing! Happy blogging. */VOR dieser Zeile fügen Sie folgenden Code ein:
define( 'MULTISITE', true ); define( 'SUBDOMAIN_INSTALL', true ); $base = '/'; define( 'DOMAIN_CURRENT_SITE', 'DEINDOMAIN.DE' ); define( 'PATH_CURRENT_SITE', '/' ); define( 'SITE_ID_CURRENT_SITE', 1 ); define( 'BLOG_ID_CURRENT_SITE', 1 );
Überschreiben Sie mit dem Code den zuvor erstellten Befehl
define(‘WP_ALLOW_MULTISITE’, true);
Speichern Sie die Änderungen und laden Sie die Datei wieder auf Ihren Server hoch.
- Jetzt bearbeiten Sie die .htaccess-Datei. Öffnen Sie sie und fügen Sie folgende Rewrite-Regeln ein. Vorhandene rewrite-Regeln werden überschrieben.
RewriteEngine On
RewriteBase /
RewriteRule ^index\.php$ - [L]
# uploaded files
RewriteRule ^files/(.+) wp-includes/ms-files.php?file=$1 [L]
RewriteCond %{REQUEST_FILENAME} -f [OR]
RewriteCond %{REQUEST_FILENAME} -dRewriteRule ^ - [L]
RewriteRule . index.php [L]
Auch diese Datei laden Sie wieder auf Ihren Server. Loggen Sie sich jetzt wieder in Ihrem Backend an.
Ihre WordPress Multisite ist damit eingerichtet. Jetzt können Sie damit beginnen, neue Subdomains anzulegen.
Ganz einfach Subdomains anlegen
Legen Sie jetzt so viele Seiten an, wie Sie möchten. Oben links in Ihrer Menüleiste des Backends finden Sie den zusätzlichen Eintrag Meine Seiten. Es ist Ihr neuer Navigationspunkt, um neue Seiten anzulegen, zwischen bestehenden Seiten hin und her zu wechseln, Themes und Plugins für Ihr WordPress Multisite Network zu verwalten und Benutzerrollen vergeben.
Subdomains hinzufügen
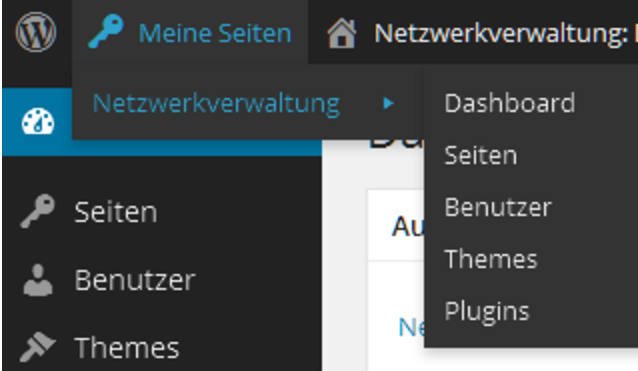 Netzwerkverwaltung Seiten →Hinzufügen. Es öffnet sich ein neues Fenster mit dem Titel Erstelle eine neue Webseite.
Netzwerkverwaltung Seiten →Hinzufügen. Es öffnet sich ein neues Fenster mit dem Titel Erstelle eine neue Webseite.- Tragen Sie unter Seiten Adresse die gewünschte URL Ihrer neuen Seite ein. Ihre Domain ist bereits vorgegeben, lediglich die Slug für Ihre Subdomain muss noch angelegt werden.
- Mit dem Seitentitel legen Sie den Titel Ihrer neuen Website fest. Seiten-Adresse und Seitentitel können identisch sein, müssen es aber nicht.
- Tragen Sie noch die E-Mail-Adresse des Administrators für die neue Seite ein. Alles über WordPress Benutzerrollen erfahren Sie hier.
- Mit dem Klick auf Seite erstellen legen Sie das neue Verzeichnis an.
Über Meine Seiten können Sie das neu erstellte Verzeichnis anwählen und in das Seiten-Dashboard wechseln. Hier können Sie Ihre Seite jetzt eigenständig bearbeiten.
Die Installation Ihres WordPress Multisite Networks ist abgeschlossen und Sie haben eine erste Subdomain angelegt. Von nun an können nach Lust und Laune weitere Seiten hinzufügen. Wenn Sie sich die Einrichtung der WordPress Multisite mit Subdomains selbst nicht zutrauen, stehen Ihnen die WordPress-Helden mit Rat und Tat zur Seite. Wir übernehmen für Sie die Installation eines WordPress Multisite Networks und beraten Sie natürlich auch bei der Auswahl der passenden Plugins, Widgets und Themes. Nehmen Sie einfach mit uns Kontakt auf und wir erstellen Ihnen ein Angebot, das genau auf Ihre Bedürfnisse zugeschnitten ist.
Hier finden Sie die gesamte Artikelreihe „Eine WordPress Multisite einrichten“:
Teil 1: Was ist ein WordPress Multisite Network?
Teil 2: Die Vor- und Nachteile einer WordPress Multisite
Teil 3: Die Vorbereitungen für die Multisite Einrichtung
Teil 4: Die WordPress Multisite mit Verzeichnis
Teil 5: Die WordPress Multisite mit Subdomains