Helden Tipps: Immer die neuste Version – So können Sie WordPress aktualisieren
Die Welt dreht sich weiter: Regelmäßig kommen neue Modelle von Smartphones auf den Markt, die mit zahlreichen Verbesserungen, Weiterentwicklungen und neuen Features locken. Ähnlich sieht es mit WordPress aus: Das Publishing-Tool stellt seinen Anwendern regelmäßig Updates zur Verfügung, damit man das eigene CMS immer auf dem neusten Stand halten kann. Wenn das WordPress Update nicht automatisiert umgesetzt wird, muss man WordPress manuell aktualisieren. Die WordPress Helden zeigen Ihnen, wie Sie in wenigen Schritten WordPress aktualisieren können.
Möglichweise fragen Sie sich jetzt, warum Sie überhaupt WordPress aktualisieren sollten – schließlich läuft Ihr CMS wunderbar und sie haben keine Probleme mit der Version, die Sie aktuell verwenden. Die Antwort darauf ist schnell gegeben und die wichtigste ist: Sicherheit. Mit der aktuellsten Version werden eventuelle Sicherheitslücken geschlossen, die Ihre Domain auch zukünftig vor Hackerangriffen schützen soll. Darüber hinaus wurden bestehende Funktionen verbessert oder ausgebaut und neue sind möglicherweise hinzugekommen. Auch kann es sein, dass Sie ein WordPress Widget, Plugin oder Theme installieren möchten, das nur mit einer neueren Version kompatibel ist. Daher ist es immer ratsam, mit der aktuellsten WordPress Version zu arbeiten.
Warum muss man WordPress manuell aktualisieren?
In den meisten Fällen erfolgt die Aktualisierung automatisch, Sie bekommen davon gar nichts mit. Auf größere Updates wird in der Regel in Ihrem Dashboard hingewiesen, die dann mit einem Klick erledigt sind. Doch es gibt Ausnahmen, bei denen man selbst Hand anlegen muss, um WordPress zu aktualisieren. Zum Beispiel dann, wenn die letzte Aktualisierung schon recht lange zurückliegt oder sogar noch nie eine durchgeführt wurde. Dann ist der Sprung zur aktuellen WordPress Version für das automatische Update zu groß und man muss WordPress manuell aktualisieren. Die oben erwähnte Schnellaktualisierung, auf die WordPress automatisch hinweist und die mit einem Klick erledigt ist, wurde erst mit der WordPress Version 2.7 eingeführt. Wer noch eine ältere Version verwendet, muss WordPress manuell aktualisieren. Es ist aber auch möglich, dass Ihr Server sich gegen die automatische Aktualisierung wehrt und Sie sie daher selbst erledigen müssen.
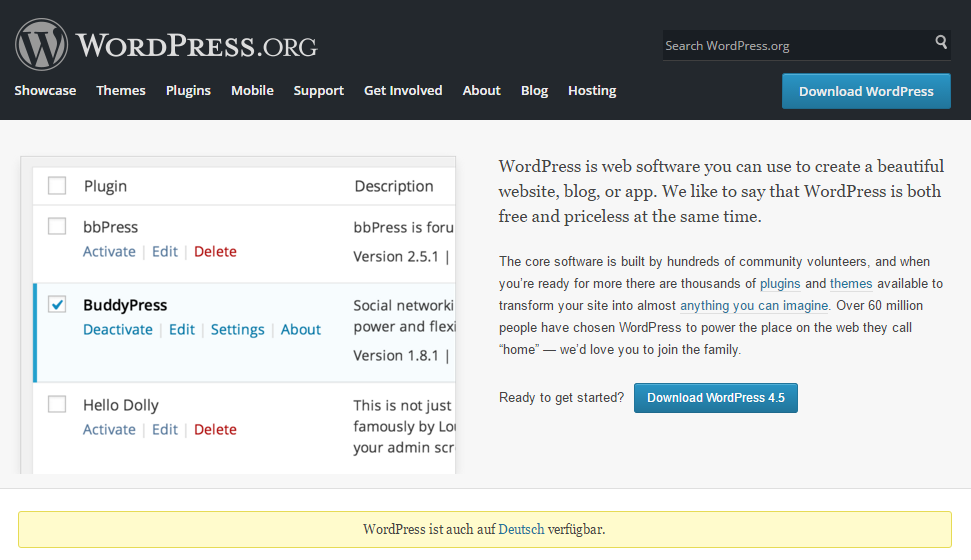
WordPress aktualisieren – So geht’s
- Sichern Sie Ihre Daten. Erstellen Sie ein komplettes Backup Ihrer WordPress Seite. Dazu zählt auch die Datenbank. Plugins wie BackupBuddy oder VaultPress nehmen Ihnen dabei viel Arbeit ab. Auch das FTP-Dateisystem auf Ihrem Server sollte gesichert sein: Laden Sie dafür alle Dateien und Verzeichnisse herunter.
- Deaktivieren Sie alle Plugins in Ihrem CMS. Gerade bei größeren Versions-Sprüngen können aktive Plugins inkompatibel werden und Fehler verursachen. Loggen Sie sich anschließend aus.
- Laden Sie sich die ZIP Datei der aktuellsten WordPress Version von wordpress.org herunter und speichern Sie sie auf Ihrem PC. Entpacken Sie die Datei und speichern Sie sie mit dem Titel der aktuellen Version ab. Auf diese Weise verhindern Sie Verwechslungen.
- Im FTP-Programm müssen nun eine Reihe an Dateien und Verzeichnissen gelöscht werden.
- Löschen: Die Verzeichnisse wp-admin und wp-includes und fast alle Dateien
- NICHT LÖSCHEN: Das Verzeichnis wp-content sowie die Dateien wp-config.php und .htaccess
- Jetzt werden die folgenden Dateien der aktuellen Version via FTP hochgeladen:
- Das Verzeichnis wp-admin
- Das Verzeichnis wp-includes
- Alle Dateien im Hauptverzeichnis
- Copy/Paste: Öffnen Sie jetzt den lokalen wp-content-Ordner auf Ihrem PC (Quellordner) sowie das auf dem Server befindliche Pendant (Zielordner). Die Inhalte aus dem Quellordner werden in den Zielordner kopiert, dabei werden alle Duplikate überschrieben. Alle anderen Dateien in diesem Ordner bleiben erhalten. Löschen Sie NICHT den wp-content-Ordner und ersetzen ihn einfach.
- Gehen Sie mit dem Root-Verzeichnis identisch vor: Beide Ordner werden geöffnet und die Inhalte aus der aktuellen Version – Ihrem Quellordner – werden in das bestehende Wurzelverzeichnis hineinkopiert. Dopplungen werden dabei mit den aktuellen Dateien überschrieben.
- Löschen Sie Cache und Cookies in Ihrem Browserverlauf und loggen Sie sich anschließend in Ihrem CMS ein. Jetzt können Sie Ihre Plugins wieder aktivieren.
Damit ist WordPress aktualisiert und Sie können von jetzt an mit der neusten WordPress Version arbeiten. Spätestens jetzt können Sie auf einen Blick sehen, ob neue Updates zur Verfügung stehen und sie direkt durchführen: In Ihrem Dashboard weist Sie ein kleiner Kreis aus Pfeilen auf WordPress Updates hin, die Sie nun mit einem Klick durchführen lassen können. Eine neue Version wird etwas prominenter angezeigt:
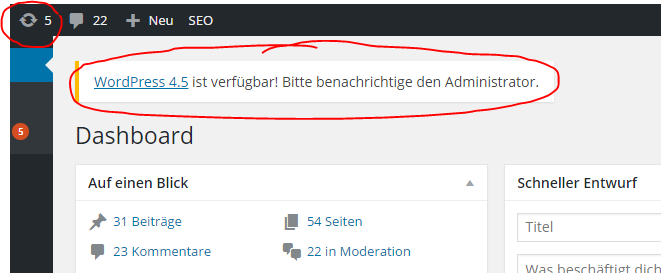
Wenn Sie sich nicht zutrauen, WordPress manuell zu aktualisieren und die neuste Version zu installieren, unterstützen Sie die WordPress Helden. Wir übernehmen das WordPress Upgrade für Sie, überprüfen die Kompatibilität Ihrer Plugins und kümmern uns um das vorausgehende Backup – damit Ihre Dateien und Inhalte gesichert sein sollten, falls doch mal etwas schiefgeht. Kontaktieren Sie unsere WordPress-Experten stehen Ihnen mit Rat und Tat zur Seite.

